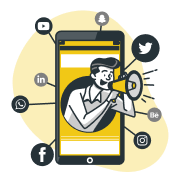FPS drop merupakan salah satu masalah yang suka hadir dan menghantui gamer ketika sedang bermain game online PC seperti Valorant. Pasalnya, FPS sendiri berperan sangat penting di dalam sebuah pertandingan.
Akan tetapi, permasalahan FPS drop kerap kali suka muncul hingga mengganggu pemain dan merusak jalannya pertandingan. Pada artikel kali ini, KINCIR akan memberitahu cara mudah untuk mengatasi hal tersebut.
Penasaran cara apa saja yang harus kamu lakukan? Yuk, simak artikel KINCIR berikut ini!
Inilah cara ngatasi drop FPS saat main Valorant!
Cek spesifikasi PC kamu terlebih dahulu

Permainan ini tentu membutuhkan FPS yang cukup tinggi kalau kamu ingin bermain lancar. Untuk mendapatkan kepuasan dalam bermain tanpa takut adanya FPS drop, sebaiknya kamu perhatikan PC kamu terlebih dahulu agar tidak terjadi ketika kamu sedang bermain.
Inilah spesifikasi minimum jika kamu ingin mendapatkan FPS 60 ke atas:
- Intel i3-4150 (Intel)/Ryzen 3 1200 (AMD)
- Geforce GT 730/Radeon R7 240
Berikut spesifikasi FPS 144 ke atas:
- Intel i5-9400F 2.90GHz (Intel)/Ryzen 5 2600X (AMD)
- GTX 1050 Ti, Radeon R7 370
Restart game
Cara berikutnya yang bisa kamu lakukan untuk mengatasi FPS drop yaitu restart game. Ya, langkah ini memang sering dilakukan oleh gamer konsol ketika gameplay yang sedang dimainkan mengalami penuruan performa.
Ternyata, cara ini juga berlaku untuk game PC online. Ketika sedang main Valorant dan mengalami FPS drop, sebaiknya segera lakukan restart game agar sistem kembali normal seperti semula.
Ubah setting video FPS

Langkah berikutnya yang bisa kamu lakukan adalah menurunkan grafis. Pasalnya, FPS nyatanya memang berdampingan dengan yang namanya grafis. Semakin kamu turunkan grafis, maka FPS yang dihasilkan juga semakin tinggi.
Buat kamu yang belum tahu, kamu bisa klik tombol setting pada bagian Lobby. Kemudian klik bagian video lalu ubah ke ukuran yang lebih rendah (setting low).
- Di halaman utama Valorant, klik Settings
- Klik Tab Video
- Ubah bagian “Max FPS Always” menjadi “165” atau “200”
- Klik tombol Close.
Gunakan High Priority di Task Manager

Buat kamu yang belum tahu, Task Manager merupakan aplikasi bawaan dari Operating System (OS) Windows yang berfungsi sebagai monitoring proses dan aplikasi apa saja yang berjalan di komputer kamu. Dari penjelasan ini, harusnya kamu sudah paham maksud dan tujuan High Priority.
Ketika membuka Task Manager, kamu pilih Valorant lalu ubah set priority menjadi High. Sehingga, sistem pada OS memprioritaskan Valorant dari pada aplikasi lain.
- Klik pencarian dan ketik Task Manager
- Klik tab “Details” lalu klik kanan file game Valorant
- Klik set priority dan ubah menjadi High
Matikan optimasi full screen
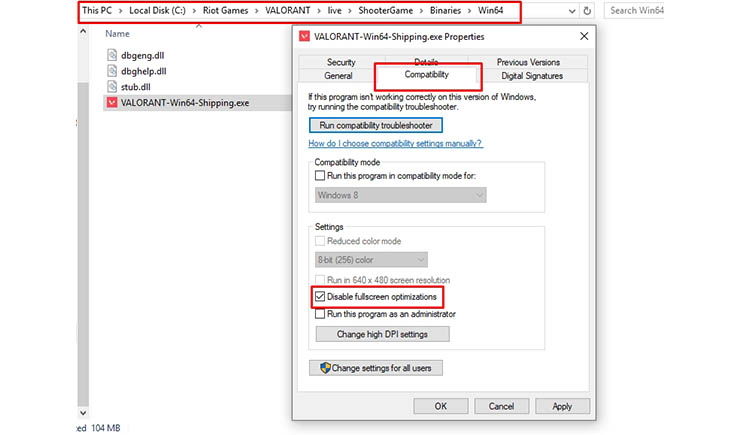
Cara terakhir yang bisa kamu lakukan yaitu disable optimasi full screen. Cukup banyak pemain yang mengatakan kalau mematikan full screen optimization bisa meningkatkan FPS secara signifikan.
Buat kamu yang belum tahu, kamu bisa lakukan cara ini:
- Cari lokasi file kamu install valorant.exe (file D: atau C:)
- Setelah menemukan file-nya, kamu bisa lanjutkan dengan klik kanan valorant.exe
- Selanjutnya klik properties.
- Klik Tab Compatibility, dan centang “disable fullscreen optimizations”
Cara ini bisa membuat RAM kamu tidak terlalu bekerja keras. Sehingga, FPS yang kamu dapatkan nantinya akan berjalan dengan baik sesuai dengan apa yang diharapkan.
Jangan lupa buat terus mengunjungi KINCIR untuk mendapatkan informasi terbaru seputar rekomendasi game dan esports ya!